
Select all of these files, then click + drag them into the Project pane at the bottom of your Unity window.
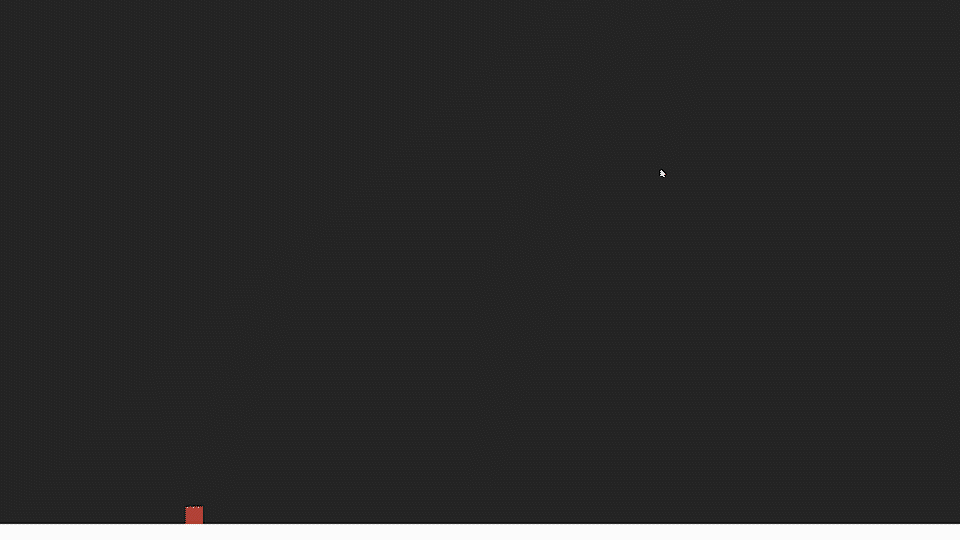
Once you do, you’ll see a folder called unitypong-assets, which will contain a set of images, fonts, and other assets that we’ll be using today. Remember that Unity Pong assets file that we downloaded? Now’s a great time to unzip that file. You’ll see how this helps us in just a bit. It also tells Unity to import images as Sprites instead of Textures. First off, it sets up our game camera so that everything is viewed from a 2D perspective. Setting up Unity in 2D mode does several things. Once the project has been created, you should see a 2D grid appear in the Scene view. Set the slider for Enable Unity Analytics to Off. Name the Project something like ‘Pong Game’. (If the Unity editor is already open, click File > New Project instead.)Ĭlick ‘New’. Now we can start setting up our project! Open Unity and follow these steps:įrom the welcome screen, click Projects. It contains images and other assets that we’ll be using in this tutorial. Let’s get started! Step One: The Setupįirst, download this Unity Pong assets file. You have a reset button so you can play again You have a set of side walls that you hit to score You have a ball that bounces off walls and paddles You have a set of Paddles that go up and down

It will only take you about two hours to complete the tutorial, and at the end you’ll have made your own version of Pong! Step Zero: The Designįirst, let’s think about the pieces and parts of Pong – the individual “mechanics” (the rules and features of the game) that we’ll need to program. No prior experience with Unity or C# is required. We’re going to be using Unity 2018.1 or later, and we’ll use C# as our coding language. Note, July 2018: Updated for Unity 2018.1


 0 kommentar(er)
0 kommentar(er)
